Screenfetch is a popular tool for Linux users who want to quickly display system information in a visually appealing way directly from the terminal. It shows details about your Linux system, such as the OS, kernel version, uptime, CPU, memory usage, and more, all alongside a nifty ASCII logo of your Linux distribution.
For developers, system administrators, and enthusiasts, Screenfetch provides an easy way to view and share essential system details.
Here’s an in-depth look at what Screenfetch is, how to install it, and some tips to make the most out of this handy utility.
What Is Screenfetch?
Screenfetch is a command-line bash script designed to display a variety of system information and details about your hardware and software.
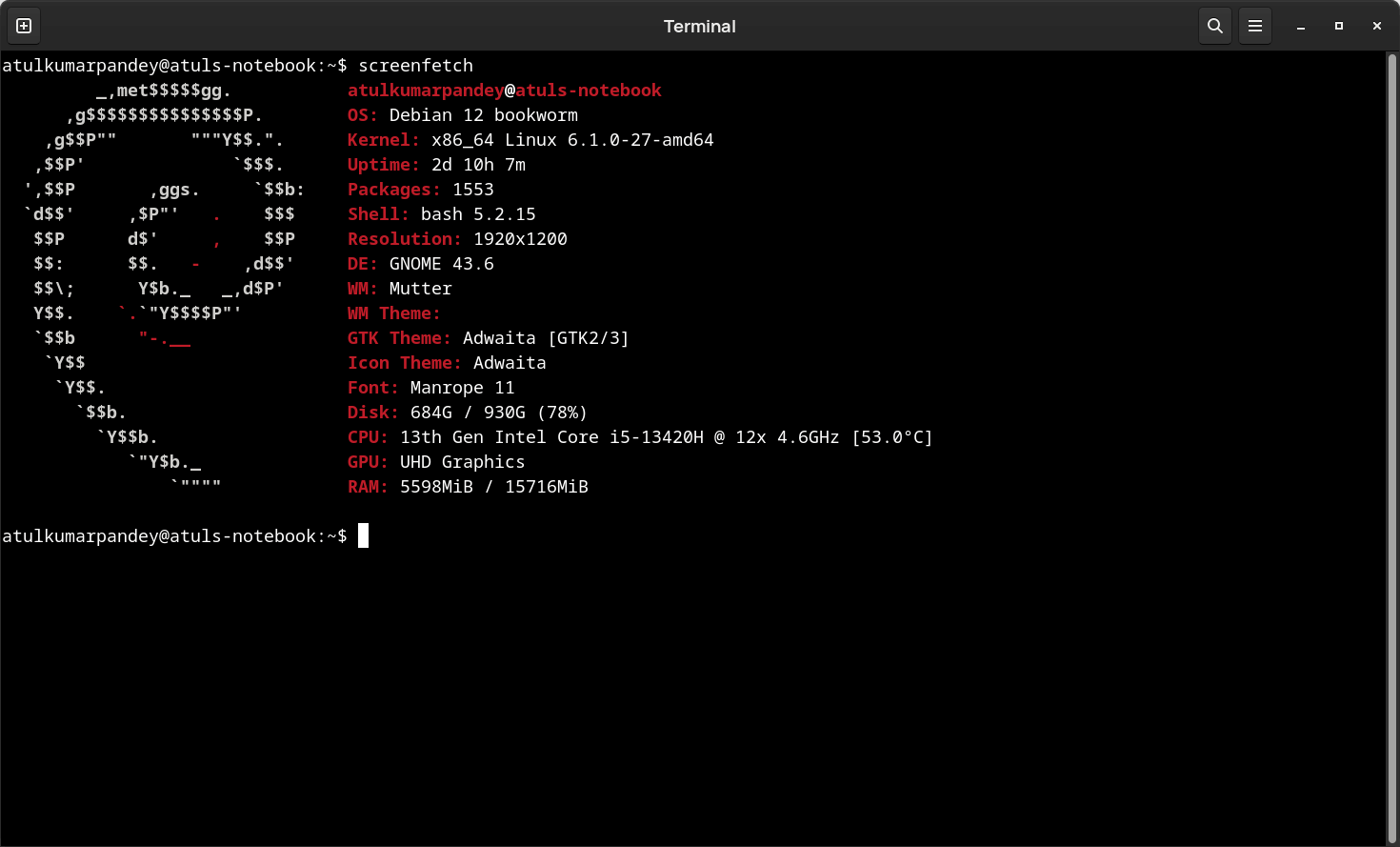
It’s widely used for quickly displaying the specifications of a Linux system in a stylized, readable format. Many use neofetch and fastfetch as alternatives.
The script auto-detects your operating system and adjusts its output accordingly, ensuring compatibility across different Linux distributions.
Key Features of Screenfetch:
- Displays essential system information like OS, kernel, shell, CPU, GPU, memory, and disk usage.
- Generates ASCII art of your Linux distribution logo for an aesthetic touch.
- Lightweight and easy to use with no significant impact on system performance.
- Customizable output for personalized system overviews.
How To Install Screenfetch?
Screenfetch can be installed on almost all Linux distributions with a few simple commands. Here’s a quick installation guide for popular Linux distros:
On Debian/Ubuntu:
sudo apt update
sudo apt install screenfetchOn Fedora:
sudo dnf install screenfetchOn Arch Linux: Screenfetch is available in the Arch User Repository (AUR), so you can install it using an AUR helper like yay.
yay -S screenfetchOn openSUSE:
sudo zypper install screenfetchManual Installation: If your distribution doesn’t support it directly, you can manually download the script from its GitHub repository:
git clone https://github.com/KittyKatt/screenFetch.git
cd screenFetch
sudo cp screenfetch /usr/local/binAfter installation, you can run Screenfetch simply by typing screenfetch in the terminal.
Displaying System Information with Screenfetch.
Running screenfetch by itself outputs a default set of system information along with the ASCII logo of your distribution. The output typically includes:
- Operating System and Version
- Kernel Version
- Uptime
- Package Count
- Shell
- Screen Resolution
- Window Manager and DE
- CPU and GPU Information
- Memory Usage
- Disk Space
This information can be useful when troubleshooting, writing reports, or just showing off your setup!
Customizing Screenfetch Output.
Screenfetch offers several flags to customize what information it displays:
-nor--noascii: Disable ASCII logo display.-Eor--suppresserrors: Suppress error messages for unsupported features.-vor--verbose: Enable verbose output for debugging.-por--packages: Override the package manager count (helpful if it misdetects your package manager).
For a full list of options, use:
screenfetch -hAutomating Screenfetch.
You can add Screenfetch to your bash profile to display system info every time you open a new terminal session. Simply add the following line to your .bashrc file:
screenfetchThis way, every terminal session will start with a cool summary of your system’s specs.
Alternatives to Screenfetch.
While Screenfetch is popular, a few alternatives offer similar functionality, each with its unique style:
- Neofetch: A more customizable and widely used alternative, which also supports MacOS and Windows. It is dead now, officially archived.
- Fastfetch: Very similar to Neofetch. It is best replacement for Neofetch.
- Inxi: Focuses on detailed, comprehensive hardware and software information but lacks ASCII art.
Conclusion.
Screenfetch is a simple yet powerful tool that makes it easy to display essential Linux system information in an attractive format. It’s a lightweight script with flexible output options, and it’s perfect for anyone looking to showcase or quickly access their system details. Whether you’re sharing your setup on social media, documenting server specifications, or just enjoying a visually appealing terminal, Screenfetch makes it easy and fun to get the information you need.
Leave a Reply