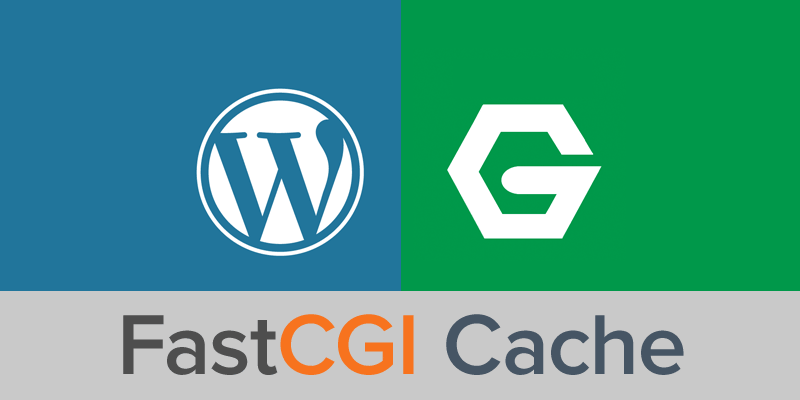
If you are running a WordPress blog or website on NGINX Webserver, then you should also enable FastCGI caching module, because FastCGI is not only better but also faster when we compare it with WP Super Cache and W3 Total Cache under heavy load. We can simply say it eliminates the need of caching plugin inside WordPress. In this tutorial, we are going to set up NGINX with FastCGI Cache module, and we are using MariaDB instead of MySQL for bit better performance. We are going to use the following things…
- Ubuntu 14.04 LTS (12.04 LTS)
- NGINX Custom (Thanks to rtCamp to Maintain a Stable PPA)
- MariaDB (5-10% Better than MySQL)
- PHP-FPM (Lightweight PHP)
- Postfix (Basic: For contact forms to work)
Let’s set up a VPS or Dedicated machine which is running on Ubuntu LTS, I will suggest LTS only because they have long term support and stable enough to secure your machine. I personally like DigitalOcean, the best and leading cloud hosting company based on Fast SSD hard drive which makes things process super fast.
Install NGINX with FastCGI Purge Module
NGINX’s default installation does not have FastCGI Cache Purge mechanism, so we need to compile Nginx-Cache-Purge module with it. But it is something which requires geeky knowledge. Since rtCamp made this simple by maintaining PPA repository we can use that.
sudo apt-get update sudo apt-get install python-software-properties -y sudo add-apt-repository ppa:rtcamp/nginx sudo apt-get update sudo apt-get install nginx-custom
This installation will install NGINX with FastCGI Purge module; which will enable us to use WordPress on FastCGI Cache and cache purge ability will be better because the FastCGI Purge module is installed. To confirm whether your setup has FastCGI Purge module or not use below command and check its output.
nginx -V 2>&1 | grep nginx-cache-purge -o
If you see nginx-cache-purge in output that means we have a purge module.
Install PHP-FPM
sudo apt-get install php5-fpm php5-mysql
Now we need to secure the PHP by default it has a small loop for hackers (don’t be panic) for which we need to edit PHP.ini file. We can use any text editors like nano or vim. In our case, we are using my favorite editor nano.
sudo nano /etc/php5/fpm/php.ini
Now find “cgi.fix_pathinfo” without quotation mark. Use Ctrl+W to activate search function in nano editor. Now you will see that its value is set to 1 by default like this cgi.fix_pathinfo=1, so change its value to 0 like this: cgi.fix_pathinfo=0 and save it via Ctrl+O.
Install MariaDB
sudo apt-get install mariadb-client mariadb-server sudo service mysql start
Now we have installed MariaDB client as well as server; let’s configure it for production or what we say is a secure environment.
mysql_secure_installation
While installation you have to provide some security answers just follow below answers.
In order to log into MariaDB to secure it, we’ll need the current
password for the root user. If you’ve just installed MariaDB, and
you haven’t set the root password yet, the password will be blank,
so you should just press enter here.Enter current password for root (enter for none):
OK, successfully used password, moving on…Setting the root password ensures that nobody can log into the MariaDB
root user without the proper authorisation.Set root password? [Y/n] N
… Success!You can change your default password here; if you want to. In this tutorial we didn’t change the password since we have given strong one back while installing MariaDB.
Remove anonymous users? [Y/n] Y
… Success!Normally, root should only be allowed to connect from ‘localhost’. This
ensures that someone cannot guess at the root password from the network.Disallow root login remotely? [Y/n] Y
… Success!By default, MariaDB comes with a database named ‘test’ that anyone can
access. This is also intended only for testing, and should be removed
before moving into a production environment.Remove test database and access to it? [Y/n] Y
– Dropping test database…
ERROR 1008 (HY000) at line 1: Can’t drop database ‘test’; database doesn’t exist
… Failed! Not critical, keep moving…
– Removing privileges on test database…
… Success!Reloading the privilege tables will ensure that all changes made so far
will take effect immediately.Reload privilege tables now? [Y/n] Y
… Success!Cleaning up…
All done! If you’ve completed all of the above steps, your MariaDB
installation should now be secure.Thanks for using MariaDB!
TIP: While setup you will be asked for passwords use one strong nuclear one.
Install PhpMyAdmin
Managing databases without a user interface might be painful. Thus we are using PhpMyAdmin which will be easily accessible.
sudo apt-get install phpmyadmin sudo ln -s /usr/share/phpmyadmin/ /var/www/html/ sudo service nginx restart
Because we had made a symbolic link of PHPMyAdmin to /var/www/html location which is default path or root directory of our site the PhpMyAdmin will be accessible from http://IP-or-Domain/phpmyadmin location.
Install Postfix
sudo apt-get install postfix
Without Postfix our server won’t able to send emails from forget password and contact us forms. Also, we do not have to configure anything here just hit enter or okay. Let all the value set to default.
Finally Configure NGINX’s Server Blocks and Install WordPress
Before we move ahead to install WordPress let’s configure the NGINX’s default server blocks. In NGINX there is no support of .htaccess files so all we need to configure NGINX’s server blocks.
Simply edit the following file,
sudo nano /etc/nginx/sites-available/default
Now delete all default lines.
Do not worry we have all these default lines in the arranged pattern.
TIP: Use Ctrl+K to cut all lines instead of delete. There is no direct way to delete all.
Now paste below whole code on a clean editor screen.
fastcgi_cache_path /var/run/nginx-cache levels=1:2 keys_zone=WORDPRESS:100m inactive=60m;
fastcgi_cache_key "$scheme$request_method$host$request_uri";
fastcgi_cache_use_stale error timeout invalid_header http_500;
fastcgi_ignore_headers Cache-Control Expires Set-Cookie;
server {
listen 80 default_server;
root /var/www/html;
index index.php index.html index.htm;
server_name atulhost.com www.atulhost.com;
charset UTF-8;
set $skip_cache 0;
if ($request_method = POST) {
set $skip_cache 1;
}
if ($query_string != "") {
set $skip_cache 1;
}
if ($request_uri ~* "/wp-admin/|/xmlrpc.php|/wp-.*.php|/feed/|index.php|sitemap(_index)?.xml") {
set $skip_cache 1;
}
if ($http_cookie ~* "comment_author|wordpress_[a-f0-9]+|wp-postpass|wordpress_no_cache|wordpress_logged_in") {
set $skip_cache 1;
}
location / {
try_files $uri/ /index.php?$args;
}
location ~ \.php$ {
try_files $uri =404;
fastcgi_split_path_info ^(.+\.php)(/.+)$;
fastcgi_pass unix:/var/run/php5-fpm.sock;
fastcgi_index index.php;
include fastcgi.conf;
fastcgi_cache_bypass $skip_cache;
fastcgi_no_cache $skip_cache;
fastcgi_cache WORDPRESS;
fastcgi_cache_valid 200 60m;
}
location ~ /purge(/.*) {
fastcgi_cache_purge WORDPRESS "$scheme$request_method$host$1";
}
location ~* \.(js|css|png|jpg|jpeg|gif|ico|eot|otf|ttf|woff)$ {
add_header Access-Control-Allow-Origin *;
access_log off; log_not_found off; expires 30d;
}
location = /robots.txt { access_log off; log_not_found off; }
location ~ /\. { deny all; access_log off; log_not_found off; }
}
Just replace your domain names from server_name line (9).
Save the file and restart services.
sudo service nginx restart sudo service php5-fpm restart
Now the WordPress Download… and further configs.
cd /var/www/html wget https://wordpress.org/latest.zip sudo apt-get install zip sudo apt-get install unzip sudo unzip latest.zip cd wordpress sudo mv * /var/www/html sudo rm -rf wordpress sudo chown -R www-data:www-data /var/www/ cd ..
Now we have WordPress files ready and now need to connect it with a Database.
- Open PhpMyAdmin in a browser and create a database over there. Enter in that database and move to Privileges Tab and click on Add User.
- In login information give a username to the database, set host to localhost and give a password. (Better you use a Password Generator option there)
- Not down Database name, Username, and Password. (We need to add them in the wp-config.php file)
- Under Database for user section Check/Tick on Grant all privileges on database “DATABASE_NAME”.
- Now click on Go. (Do not check/tick anything under Global privileges section)
Now we have a database ready. Let’s connect WordPress to Database.
sudo mv wp-config-sample.php wp-config.php sudo nano wp-config.php
Edit database name, username, and password; once done save the file.
Yahhh!!! we done everything just open a browser and open your site with IP address or domain name and do first time WordPress setup and continue using the WordPress.
Now install NGINX Helper (by rtCamp) plugin in WordPress and use it for purging the cache files. Also to minimize the load of database DB Cache Reloaded Fix plugin with default settings. Trust me it is far better than WP Super Cache and W3 Total Cache.
Leave a Reply to Murali Cancel reply