Are you looking for a way to share your screen while on a FaceTime call? Whether you want to show a presentation, share photos, or provide tech support, sharing your screen can be a useful feature.
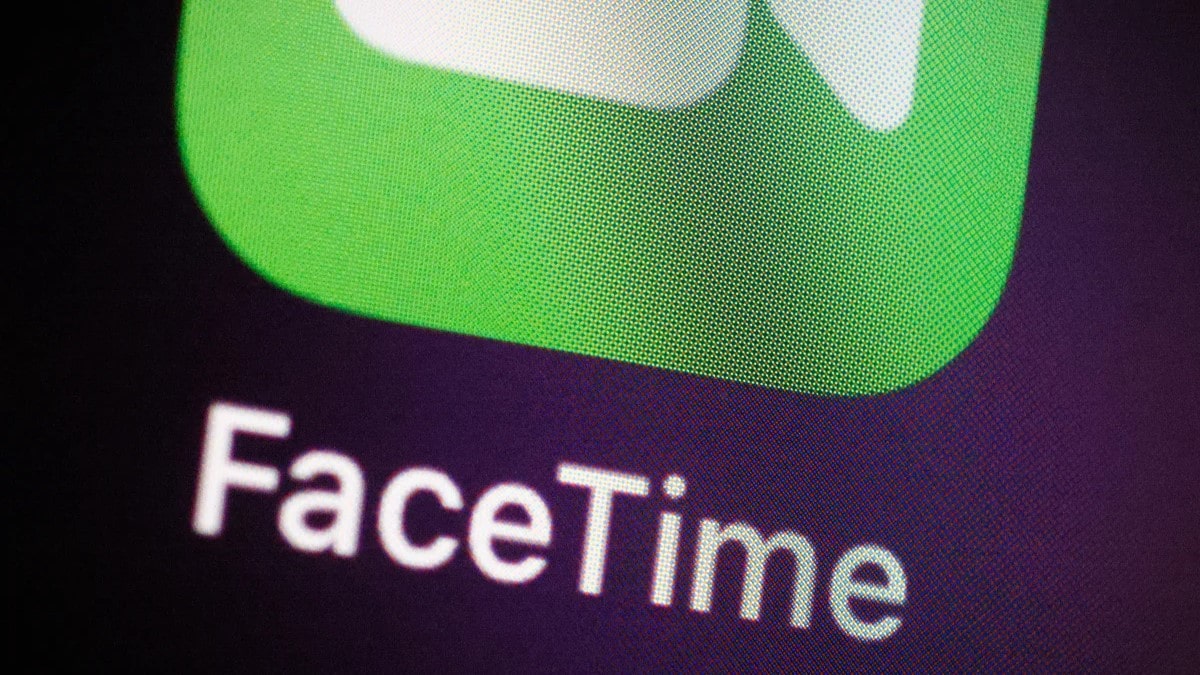
In this article, we will guide you through the process of sharing your screen on FaceTime and help you make the most out of this feature. So, let’s get started and learn how to easily share your screen on FaceTime!
Sharing Your Screen on FaceTime: Step-by-Step Guide.
- Start by initiating a FaceTime call with the person you want to share your screen with. You can do this by opening the FaceTime app on your iPhone, iPad, or Mac and selecting the contact you wish to call.
- Once the call is connected, you will see the FaceTime interface on your screen. Look for the toolbar at the bottom of the screen, which contains various options.
- In the FaceTime toolbar, you will find an icon that looks like two overlapping rectangles. This is the screen sharing button. Tap on it to start sharing your screen.
- After tapping on the screen sharing button, you will be presented with two options: “Share Full Screen” or “Share App Window.” Select the option that suits your needs.
- Depending on your device and privacy settings, you may be asked to grant permission to share your screen. Follow the on-screen prompts to give the necessary permissions.
- Once you have selected the screen or app window you want to share, tap on the “Start Broadcast” button. Your screen will now be shared with the person on the other end of the FaceTime call.
Tips for a Seamless Screen Sharing Experience.
- To ensure a smooth and uninterrupted screen sharing experience, make sure you have a stable and fast internet connection. Connect to a Wi-Fi network whenever possible for optimal performance.
- Before sharing your screen, close any unnecessary apps or windows that might be running in the background. This will help reduce distractions and keep the focus on the content you want to share.
- FaceTime allows you to annotate or draw on your shared screen during a call. This can be particularly useful when giving presentations or explaining complex concepts. Experiment with the annotation tools to enhance your communication.
- When sharing your screen, be mindful of the content that is visible to the other person. Make sure you’re not accidentally sharing any personal or confidential information. Double-check your screen before starting the share.
- To end the screen sharing session, simply tap on the screen sharing button again and select “Stop Sharing.” Your screen will return to normal, and the other person will no longer see what you’re sharing.
Conclusion.
Sharing your screen on FaceTime can be a valuable tool for collaboration, troubleshooting, and remote support. By following the step-by-step guide and implementing the tips mentioned, you can easily share your screen and have a seamless experience during FaceTime calls. So, next time you need to showcase something or provide assistance, don’t hesitate to leverage the screen sharing feature on FaceTime!
Don’t wait any longer!
Start sharing your screen on FaceTime today and enhance your communication like never before.
Leave a Reply