As we all know that nowadays majority blogs on the web are powered by WordPress. This is because WordPress is the most flexible content management system until now. To access the admin panel of your site, you have to enter your Username and password you’ve selected while installing WordPress.

Sometimes it happens that you want to change the username in WordPress but it’s not allowing you to change. Recently, My Username for this site was so simple and I thought that let’s do an experiment to change WordPress username and successfully changed also. Here is video and if you want text tutorial then proceed further…
So, How to Change WordPress Username?
I hope that you know that WordPress uses a MySQL database to store the data on the website. WordPress also stores Usernames and Passwords of registered users in the MySQL database. So, you can’t change the username from WordPress admin panel. To change your WordPress username, You have to visit phpMyAdmin. You can visit phpMyAdmin from the cPanel of your hosting provider.
Just click on phpMyAdmin from your cPanel and then it will be redirected to phpMyAdmin. If you are a geek like me and not using any cPanel based hosting then you know where you can access phpMyAdmin.
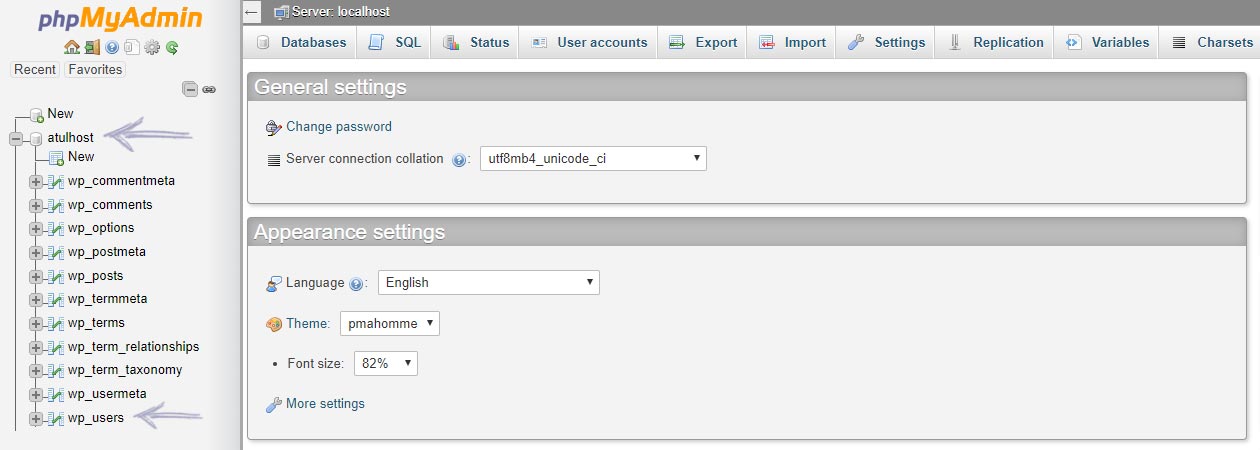
In the left sidebar of phpMyAdmin, you will get the list of the databases. Click on the database you are currently using for your site. After selecting the database, you will get the list of the tables you have on your database.
In the list of tables, you will get the table named wp_users which contains the login and contact information of every user of your site. In the list of tables in the database, you will get the table named wp_users in which you will get login and contact information about registered users of your site.
If you are the only registered user of the site you will see the only single entry of yours and you can simply edit that, In my case, I have many users, so I will look for mine and edit that only.
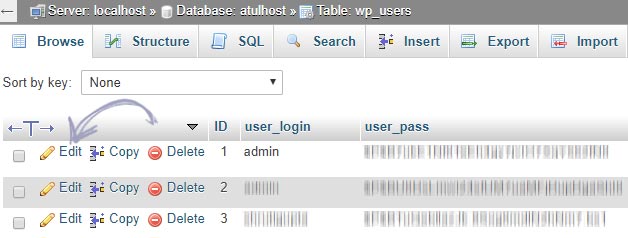
You can see that the user_login row shows usernames of the corresponding user. Currently in my test scenario username is admin.
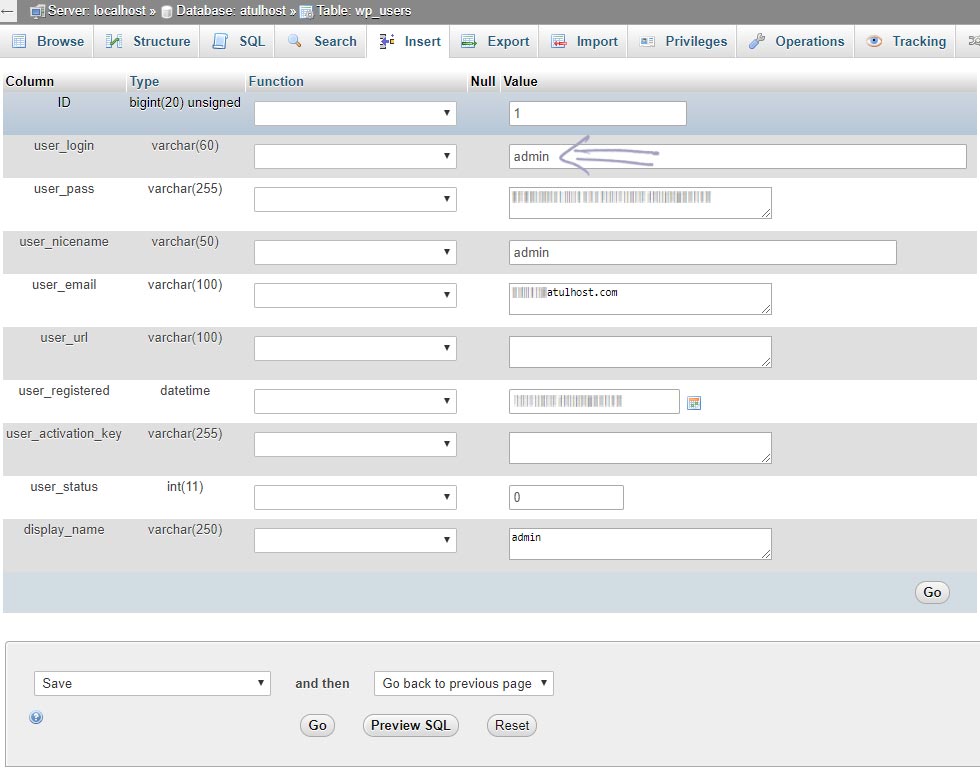
Now, the last thing you have to do is to change your username and save the record.
Enter the new username replacing old ones, and to save it come down and click on Go button with a default selected options. If Save is not the default option then select Save from the dropdown menu then click the Go button.
Now you have successfully changed the WordPress username.
Note: Don’t try to change the password from here because here your password is encrypted. If you will try to change then it may harm your whole site.
Final Words
By this method, you can successfully change your WordPress username. You can also change the usernames of other registered users if they want.
Leave a Reply