Compressing a PDF file is an easy way to reduce the size of your Document while keeping all its content intact. For example, you can compress PDF online or on your own computer, but there are some things to remember when choosing how to compress your files and how much you should compress them.
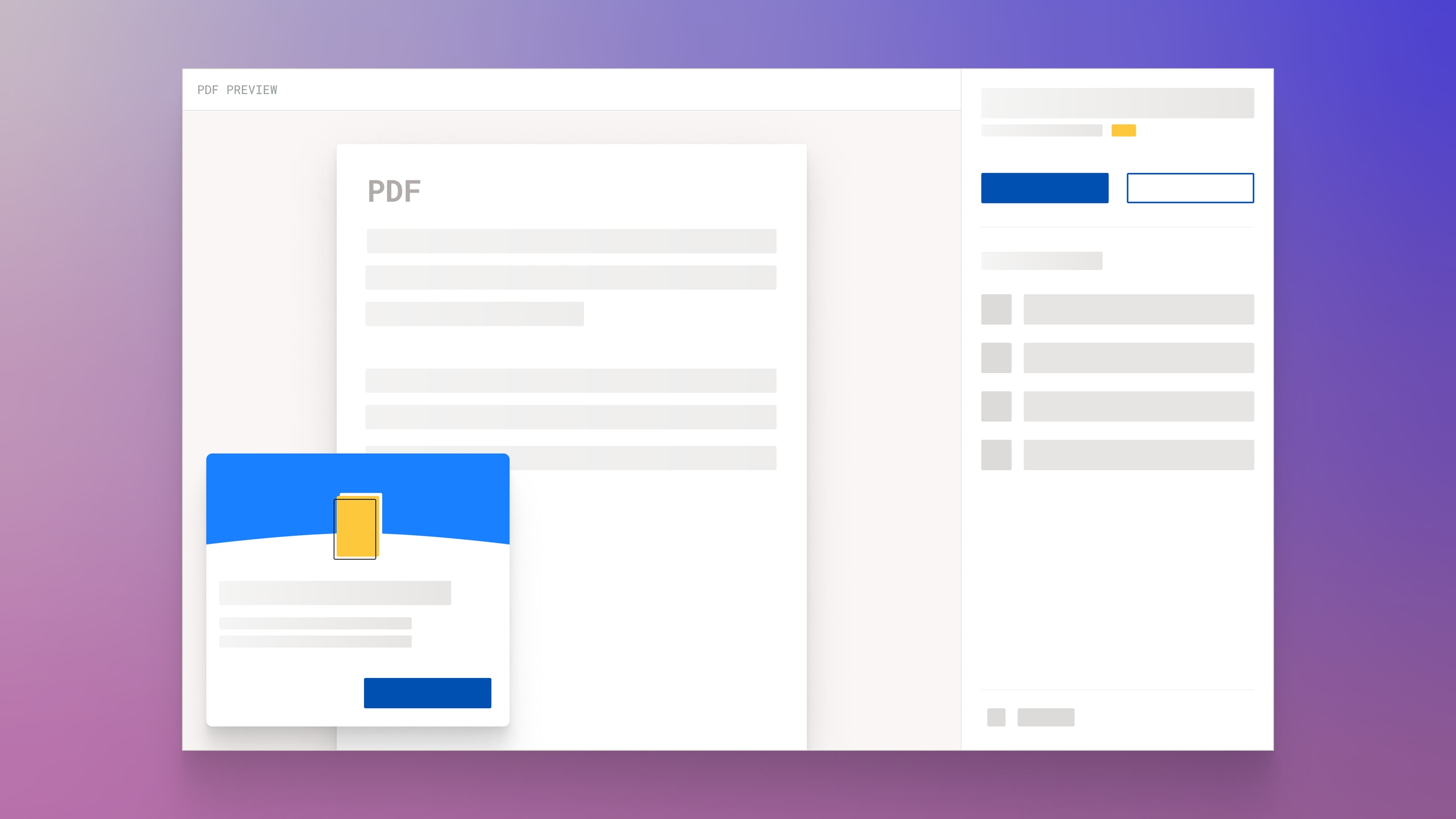
Open the PDF file in the PDF conversion tool.
- Open the PDF file in a trust PDF tool.
- From your desktop, navigate to File > Open.
- In the Open dialog box, find and select the PDF you wish to compress. Click Open to open it.
Select Document > Reduce File Size.
Choose a compression level from the dropdown list in the dialog box that appears. The higher the compression level, the smaller the PDF file size will be, but you may lose some data and content quality at some point too. You can also check “Compress images for faster Web display” if you want to reduce bandwidth usage when viewing your Document online or through mobile devices. However, this option may result in a loss of image quality and slower page loads due to larger file sizes being downloaded on each page refresh until they’ve been cached by your browser (which may take several minutes). When done adjusting these settings click OK or Apply.
Choose a version to create with the compatibility option and click OK.
Now that you’ve chosen the file size and output format click OK. You will be taken to a new screen where you can choose how to compress the PDF. For example, if you chose A4 as your paper size and JPEG as your quality level in step 4, then this screen will display options for both of those things. In case you want a “Lossless Compression,” which means no data will be lost during compression—a good choice if there are any documents with text or images that could get distorted by other methods (like JPEG). We also have options for compression levels ranging from 0-100% (with 100% being more compressed).
Click Save to save the compressed version of the File.
- Click Save to save the compressed version of the File.
- Choose a different name for your compressed File and a different location. This will save over the original and give you a new, smaller version that’s easier to share and open on other devices.
- Before clicking Save, click Options > Edit Options > Change Format (Mac) or File > Preferences > Change Format (Windows) to choose a different format for your File—PDF/A-1b is often one of the smallest available formats. You can also change from PDF to JPG or PNG instead of using TIFF compression if you don’t need all that fancy transparency information in every image within your Document or presentation.
The trusted leader, Adobe Acrobat, promises, “The Acrobat online PDF compressor balances an optimized file size against the expected quality of images, fonts, and other file content”.
You can now enjoy a smaller PDF without compromising on the original contents. The process is simple and can be done by anyone with access to Adobe Acrobat Pro DC or any other similar software that saves files in their native formats.
Leave a Reply