There are many ways to use Linux on Windows. If you’ve been scouring the internet just to find a guide on how to use Linux on a Windows computer, you’ve come to the right place.
Below are not just list of steps on how you can use Linux on a Windows computer but we also included a detailed step-by-step guide on how to get each of them done.
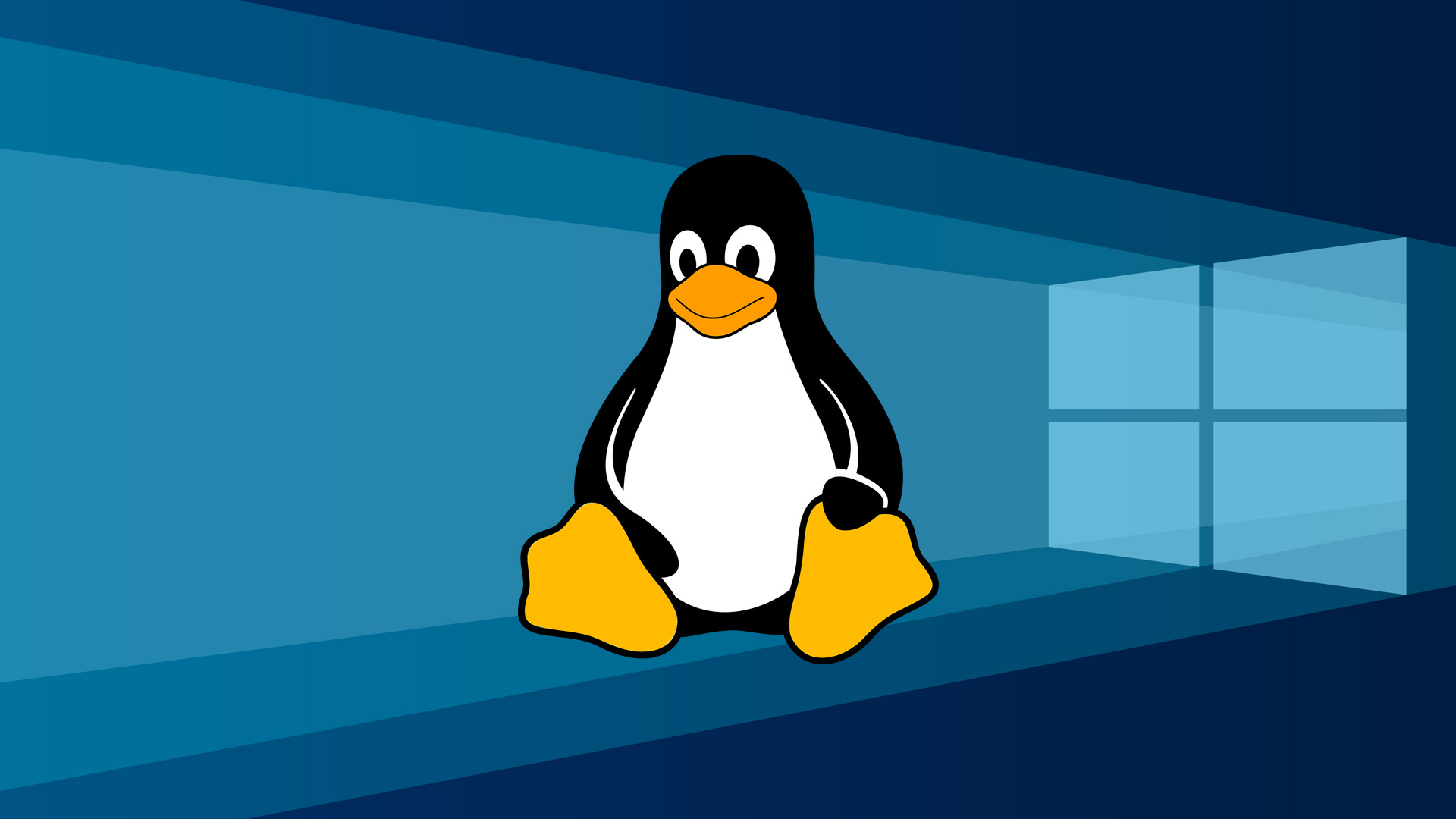
Can I rely on Linux on a Windows 10 OS?
If you’ve thought of trying Linux out for the first time, it’s likely that you have also thought of possible compromise in speeds and performance. But this isn’t an issue at all.
Here’s Why: You get the best performance regardless and even if you run Linux on a Virtual Machine, it still performs 90% as good as running your main Windows OS. So anyone can rely on running Linux on a Windows computer and it’s worth trying out if you’re having second thoughts. Check the steps on how to get this done below.
There are three ways to install and use Linux on a Windows Machine or Windows OS.
- Use Virtual Machine
- Install Cygwin
- Dual Boot
Method 1. Install Linux on a Windows OS Through a Virtual Machine
The essence of using a Virtual Machine (VM) when using Linux on a Windows OS is to install another OS on top of your main OS. What’s great about this method is you still get 90% performance on the VM.
What’s great about this type of method is the fact that you won’t have to reboot your computer just so you could change from one OS to another.
Before you start with the actual installation, download the following software and tools:
When you’re done, follow the steps below to create a virtual machine:
- Step 1: Open and install VirtualBox.
- Step 2: Create a new Virtual Machine after the installation by clicking on New just below File.
- Step 3: Enter the name of the Virtual Machine and click Next.
- Step 4: Set the amount of RAM memory to be allocated to the Virtual Machine. (at least 8 GB is recommended if you have 16GB of RAM)
- Step 5: Choose the recommended 8GB of space (or whatever works for you) to be allocated to the Virtual Machine’s hard disk and click Create.
- Step 6: Choose the recommended hard disk file type or choose what you prefer and click on Next.
- Step 7: Click on Create if you are prompted with the confirmation name and disk size or make necessary changes if there are any.
- Step 8: Congratulations! You have created a virtual machine.
Now that you have successfully created a virtual machine, it’s time to install the Linux OS. You may want to install an Ubuntu derivative like Xubuntu to have a smoother experience
Follow the steps below to install Linux OS on the Virtual Machine:
- Step 1: Select the created virtual machine and click on Start (just below File).
- Step 2: Click on Start when prompted with a Select start-up disk.
- Step 3: You will be prompted with a “FATAL: No bootable medium found! System halted” error because you don’t have the Linux OS installed yet.
- Step 4: Right-click on the second icon (CD image) below the virtual machine and click on “Choose disk image..”
- Step 5: Browse the Ubuntu Linux ISO file you just downloaded and click on Open.
- Step 6: Reboot the Virtual Machine by clicking on Machine and then Reset.
- Step 7: Wait for the ISO image to load up and follow the on-screen instructions to finally install the Ubuntu OS on the virtual machine.
- Step 8: Congratulations! You have the Ubuntu Linux OS installed on your virtual machine.
Method 2. Install Cygwin on Windows OS for a Linux-like Environment
This is another way to experience Linux on a Windows computer. It basically offers a Linux-like feel on a Windows computer. You can download Cygwin here to install or update an existing installation. To install Cygwin, all you need is to follow the on-screen installation instructions and you should see Cygwin on your desktop.
Method 3. Dual-Boot Linux and Windows
If you don’t fancy using Linux on a Windows computer, then installing Linux on a Windows OS might help. This is called dual-booting. It’s a form of method that allows a single computer to run more than one OS. There are advantages and some downsides but not really that big of an issue. This includes having to reboot the system to change from Linux OS to Windows OS.
Before you get to the actual installation of the Linux OS, you need to download the ISO file via the easy download link here. Or you could choose among the countless Linux distros.
Prerequisites:
- At least 30GB of free space in your HDD or SSD storage.
- A CD/DVD burner and a blank CD/DVD or a USB drive with at least 2GB of space.
- An external HDD or storage to backup your Windows install (just for security measures)
- Internet connection
When you have these at hand, proceed to the steps below:
Preparing the Installation Media using CD/DVD
- Step 1: Right-click on the Linux distro ISO file and click on Burn disc image
- Step 2: Follow the on-screen instructions and remove the CD/DVD from the disc drive when the disc is burned.
Preparing the Installation Media Using Flash Drive USB Drive
- Step 1: Download and install UNetbootin from this link here.
- Step 2: Browse and locate the Linux distro ISO file you just downloaded and click OK to turn the USB drive into a bootable device.
Installing the Linux OS via CD/DVD or USB Drive
- Step 1: Reboot your computer and hit Del or F12 before the OS loads.
- Step 2: Go to the BIOS and boot menu and change the boot sequence respectively.
- Step 3: Reboot your computer and you should be prompted to the Linux installation.
- Step 4: Follow the on-screen installation instructions. A reboot may be needed at the end of the installation.
- Step 5: Load the BIOS once again and change the boot sequence back.
- Step 6: Save the changes and restart the computer.
- Step 7: Choose the Linux OS when prompted which OS to load.
- Step 8: Congratulations! You have the Linux OS installed on your Windows OS.
When followed correctly, you should be able to start and use Linux on your Windows OS. But like any other users, there are those who don’t find Linux to meet their liking.
If you are one of them, read the following to remove Linux in no time.
How to Remove Linux from Windows?
Removing Linux from your computer shouldn’t be a problem if you are using a Virtual Machine to run Linux on a Windows computer. Uninstalling the virtual machine should easily get this done.
There are two ways to get this done:
- Method 1: Simply re-run the UNetbootin executable and click on OK when prompted or asked to uninstall Linux.
- Method 2: In the Add/Remove Programs, find and double-click on Ubuntu and click on Uninstall. You can confirm that it’s completely removed by rebooting your computer. You shouldn’t see the prompt to choose an OS and it should automatically load your Windows OS.
Final Verdict
It’s possible to actually use Linux on a Windows computer and these steps prove it.
A lot of people want to use Linux for various reasons but in general, it’s because they are free and offer a more specific and comfortable user experience.
Linux distros have improved over the years and more people actually prefer using Linux over Windows. Still, it all boils down to what works best for you.
Leave a Reply