Virtual memory has become an integral component of our operating systems. Its popularity or rather regular usage is due in large part to its benefits at such a low cost.

In this article, I intend to tell you exactly what virtual memory is, why your computer system uses and how you can configure it on your own machine to achieve the best possible results.
Virtual Memory Overview
So, virtual memory is basically a method of using the hard drives in our computer as an additional form of memory. Segments of memory data are stored on the hard drive in what is called pages. When your memory requires a segment of such data, that data is then transferred from the virtual memory on your hard drive to your actual memory modules.
The vast majority of computers today have around 4 GB to 8 GB of RAM in them, and although that is a large amount of RAM, it can get filled up quite quickly, especially if you’re someone who likes to do a lot of things on your computer, such as browse the web, listen to media files etc.
For example, if you were to boot into your operating system, and load up your web browser, and various other applications, your RAM could very quickly get used up. If virtual memory didn’t exist, then basically whenever your computer used up all available RAM space, it would simply present you with a notification that said something like:
Sorry, the system can no longer load any more applications, please close down an application if you would like to open something else.
However, with the advent of virtual memory, the computer can take portions of data from the RAM and transfer it to the hard drive. This frees up RAM space, allowing you to open more applications.
This process is very seamless, which means it happens automatically without your acknowledgement, this gives the end user the impression that the computer has a limitless amount of RAM, even though it may only have 1 GB of ram inside it, and because hard drive space cost considerably less than RAM, it can prove to be very cost effective.
The read/write speeds on hard drives are not as fast as RAM; this is because hard drive technology is not geared around quickly accessing little chunks of data. If you’re computer is bottlenecked, having to focus heavily on virtual memory, then you will notice a considerable drop in system performance.
The ideal is for your system to have enough RAM inside it to carry out any task that you intend to do on it. That way your computer will never become bogged down and the only time you’ll experience any stutter in system performance is when you’re switching between different applications.
When a computer has a limited amount of RAM, the operating system is then forced to swap data back and forth between the RAM and your hard drive. This process is referred to as disk trashing, and it can make things really slow.
The area of your hard drive where the RAM data is stored is referred to as the page file. This file holds pages of RAM data on your hard drive, which the operating system will use when switching data between the hard drive and RAM. On Windows based systems, the page file has a .SWP file extension.
Configuring Virtual Memory
All Windows based operating systems have a virtual memory manager. This virtual memory manager is very intelligent, designed to automatically allocate space on your hard drive for virtual memory, if and when needed. In most cases, this should be enough to meet any demands; however, it is possible for you to configure the virtual memory manually; which can come in handy, especially if you have more than one hard drive installed on your computer.
#1. First, boot into your computer with full administrative rights.
#2. Then press Windows Key + R, to open the Run Command box, and type sysdm.cpl into it and click on OK.
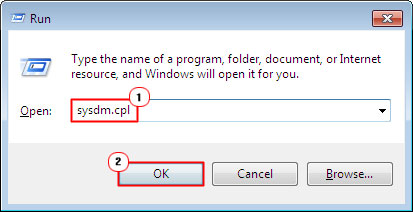
#3. Once System Properties loads up, click on the Advanced Tab, and then click on the Settings button under Performance.
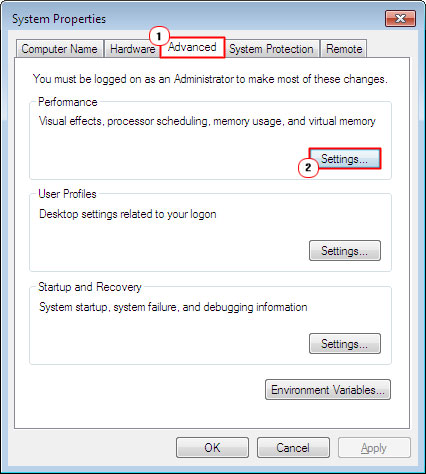
#4. When the Performance Options applet appears, click on the Advanced Tab, and then click on Change under Virtual memory.
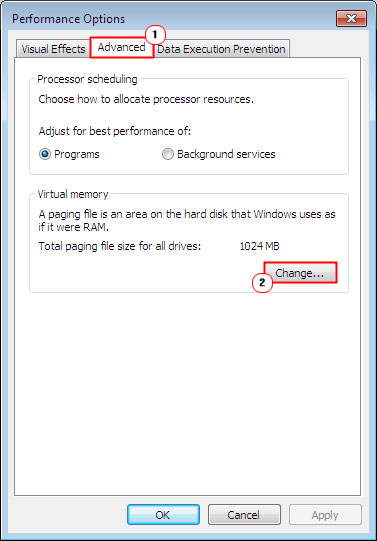
#5. On the Virtual Memory applet, you will need to un-tick the box next to automatically manage paging file size for all drives.
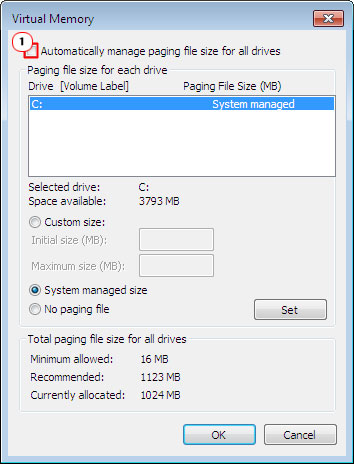
#6. From here, you will be able to configure the Initial Size and Maximum Size of your Paging File, for whichever drive you please (assuming you have more than one drive on your computer).
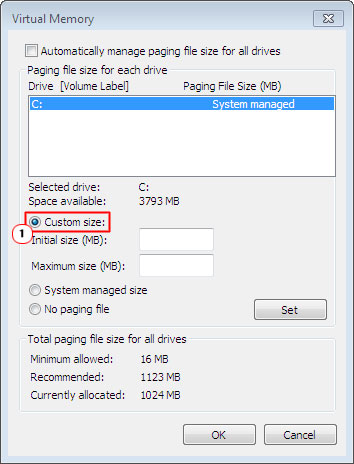
Things to Note
Virtual memory is essentially a .swp file that varies in size on your hard drive and is used solely as a backup for your RAM memory.
The process of moving data between the paging file and your RAM is called thrashing.
Virtual memory is only used once RAM has been exceeded.
Leave a Reply