Managing disk space is a crucial task for any system administrator or Linux user. Monitoring disk space helps ensure that your system runs smoothly and efficiently. In this guide, we’ll walk you through various commands and methods to check disk space on Linux.
Table of Content:
- Using the
dfCommand. - Using the
duCommand. - Using the
lsblkCommand. - Graphical Tools.
- Automating Disk Space Monitoring.
- Conclusion.
Linux provides a variety of command-line tools to check and monitor disk space usage.
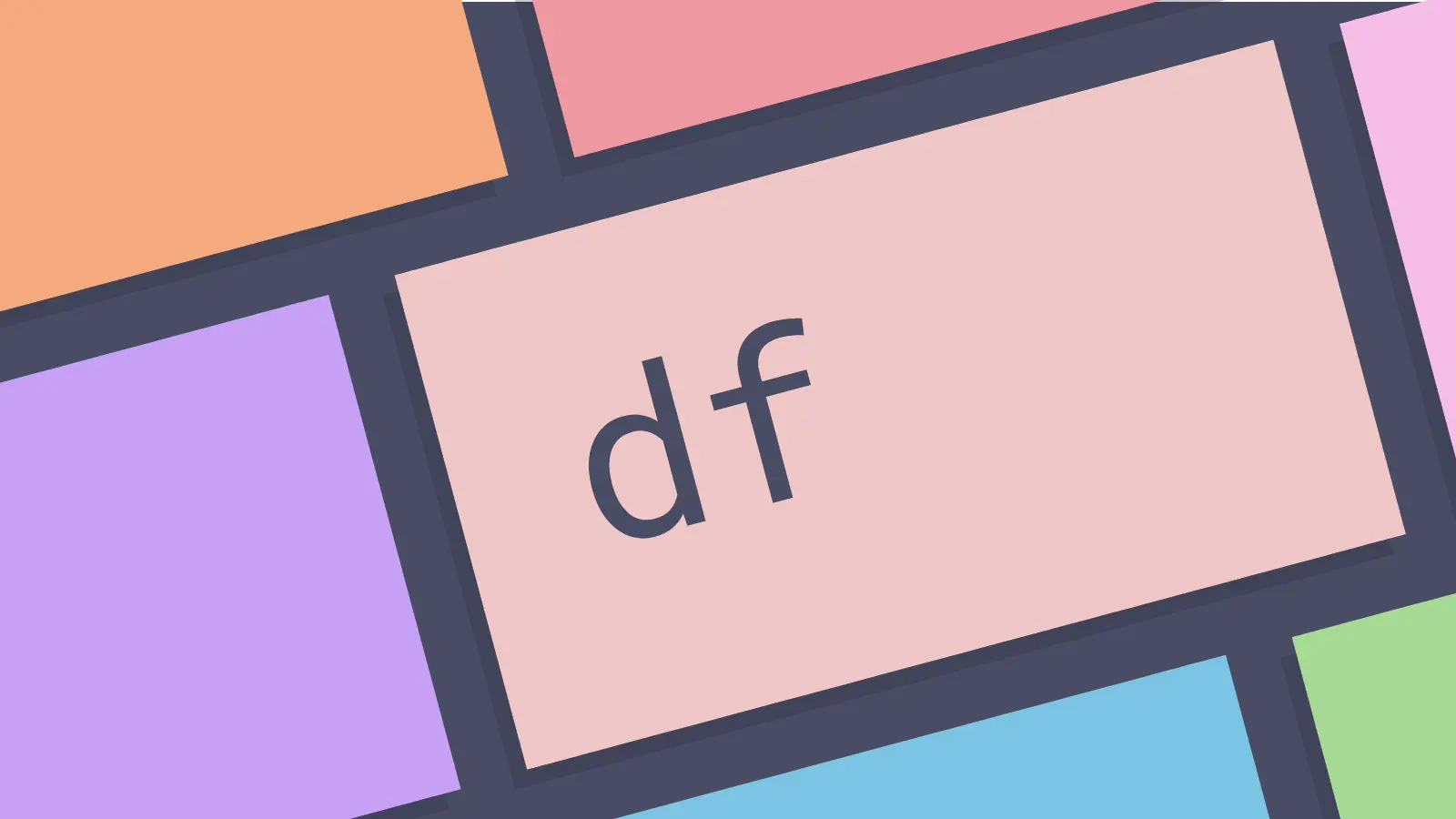
Understanding these tools is essential for maintaining your system’s performance and avoiding potential issues caused by running out of disk space.
Using the df Command.
The df (disk filesystem) command is one of the most common tools used to check disk space usage on Linux. It provides an overview of the disk space usage of all mounted filesystems.
Basic Usage.
To use the df command, simply open a terminal and type:
dfThis will display a list of filesystems along with their total size, used space, available space, and usage percentage.
Human-Readable Output.
By default, the output of df is displayed in 1K blocks, which can be difficult to read. You can make the output more human-readable by using the -h option:
df -hThis command will display the sizes in kilobytes (K), megabytes (M), or gigabytes (G), depending on the size of the filesystems.
Checking Specific Filesystems.
If you want to check the disk space usage of a specific filesystem or directory, you can specify it as an argument:
df -h /homeThis command will show the disk space usage of the /home directory.
Using the du Command.
The du (disk usage) command is used to estimate the space used by files and directories. It’s particularly useful for identifying which directories or files are consuming the most space.
Basic Usage.
To see the disk usage of a directory, use the du command followed by the directory path:
du /path/to/directoryThis will display the space used by each file and directory within the specified directory.
Summarizing Directory Usage.
If you only want to see the total disk usage of a directory, use the -s (summary) option:
du -sh /path/to/directoryThe -h option again makes the output human-readable.
Sorting Output.
To sort the output by the size of directories, you can combine du with the sort command:
du -sh /path/to/directory/* | sort -hThis will list all directories within the specified directory, sorted by size.
Using the lsblk Command.
The lsblk (list block devices) command provides a tree-like output of all block devices, showing their size and mount points. It’s useful for getting a quick overview of your disk partitions and their usage.
To use lsblk, simply type:
lsblkThis command will list all block devices along with their sizes and mount points. To include information about disk space usage, you can use:
lsblk -fGraphical Tools.
For users who prefer graphical interfaces, there are several tools available to monitor disk space on Linux:
- GNOME Disk Usage Analyzer (
baobab): A graphical application that provides a detailed view of disk space usage. - KDiskFree: A KDE application that shows disk space usage with a graphical interface.
These tools are typically available in your distribution’s software repository.
Automating Disk Space Monitoring.
To avoid running out of disk space, you can automate disk space monitoring using scripts or system monitoring tools like:
- Nagios.
- Zabbix.
- Prometheus.
These tools can be configured to send alerts when disk space usage reaches a certain threshold.
Conclusion.
Checking disk space regularly is essential for maintaining a healthy Linux system.
Whether you prefer command-line tools like df and du or graphical tools, Linux offers a variety of ways to monitor your disk space effectively. By mastering these tools, you can ensure that your system remains responsive and free from disk space-related issues. Regular monitoring and cleaning up unnecessary files can go a long way in keeping your system running smoothly.
If you found this guide helpful, consider sharing it with others who might benefit from it!
Leave a Reply