Many Linux users might be using some tool to create bootable Linux USB sticks, but no one uses the traditional method which works flawlessly on command line interface, and I’m still using this method instead of relying on tools.
Let’s check out how to create a bootable Linux USB flash drive using the terminal. You can create any Linux USB drive in any flavor of Linux OS.
All it needs is a working Linux machine and ISO file.
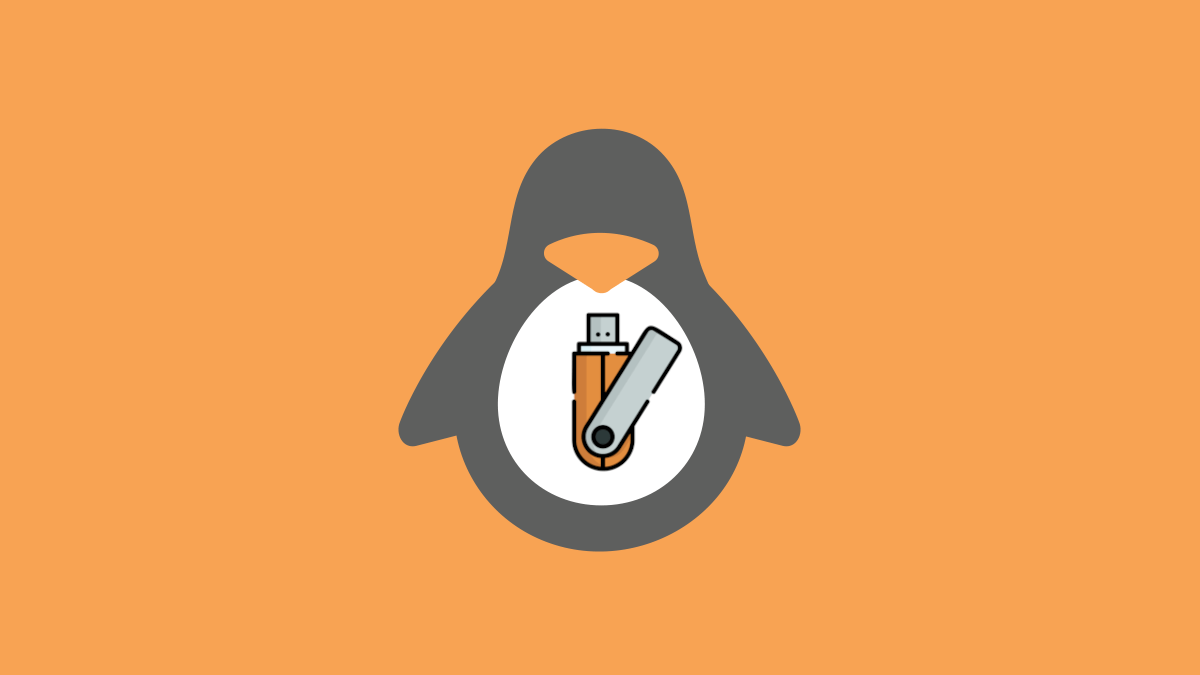
First download the ISO file of whatever Linux OS you want to make bootable on a USB stick drive.
Please note that this tutorial is only for Linux users and not for any other OS like macOS or Windows.
Now attach the USB stick to the Linux computer and wait for the prompt. In some distribution it will auto mount and in some it will ask for your permission to mount. We’ll see this later…
Now search for the USB drive using the LSBLK command.
lsblkIt will show you all the connected drives and USB sticks. You need to understand which one is the USB stick you just attached. If not getting try removing the USB stick and retrying the command, attaching it again, and doing the command to see which new drive is added.
atulhost@debian: $ lsblk
NAME SIZE TYPE MOUNTPOINTS
sda 120G disk
----sda1 120G part
sdb 16G disk
----sdb1 16G part
nvme0n1 512G disk
----nvme0n1p1 1024M part /boot/efi
----nvme0n1p2 4G part /recovery
----nvme0n1p3 504G part /
----nvme0n1p4 4G part
----cryptswap 4G crypt [SWAP]In my case, it is showing sdb (16GB) with only one partition, sdb1. In my setup, I have installed Linux on the NVME (nvme0n1) drive and have an additional SSD (sda) drive for backups.
If it is auto mounted, then unmount the drive using the following command.
sudo umount /dev/sdb1In my case, it was asking me to mount or not so I click no straight away, but in your case, things may go differently. So, there is no need to use the above umount command if the drive wasn’t auto-mounted.
You can then begin to create the bootable USB stick.
Creating a bootable Linux USB drive.
Open the terminal and type the command.
sudo dd if=debian.iso of=/dev/sdb status=progressIt will erase everything from the USB flash drive and start copying/mirroring ISO contents as it is on it.
Understand the command.
Here, IF means Input File; OF means Output File; and the status directive will show you the real-time progress of USB creation. If you do not use the status flag then it will not show anything but it will work in the background, and a new line prompt will only be available once done.
Once done, you can reboot the computer system and try to boot from the thumb drive.
Leave a Reply